網域作為網站是非常重要的存在,選對網域於企業品牌形象以及SEO有相當程度的幫助。然而購買網域的管道非常多,就建議來說,挑選專業的網域供應商來做購買是比較好的選擇,例如本篇介紹的 Google Domain 或者常見到的國外網域供應商如:Godaddy、Namecheap、Gandi,國內像是:Hinet域名註冊、PChome買網址等,都是可以參考的選擇。
並不建議使用由主機供應商或者架站平台所提供的域名註冊功能購買網域,原因大多來自大部分的非專業網域供應商提供的網域設置功能不夠完善,或者要移出移入相對麻煩…等等。
其實購買網域很簡單,用Google Domain也是如此,只是使用Google Domain購買網域有一些小細節要克服,本篇就是教大家如何快速克服這件事情,並且速度的完成網域購買。
步驟一:前往 Google Domain
在搜尋打 Google Domain 就可以看到,亦或者點擊連結。
進去後使用 Google 帳號登入,就可以看到以下畫面,第一個要調整的點就是左側紅框處,要將所在國家/地區,變更成「美國」,原因是因為,雖然他有支援中文,但是台灣尚未支援購買,因此要先將地區設定在美國 (此部分也呼應後續步驟二的郵遞區號設定)。
設定完成後在右側紅框處點選「尋找合適的網域」。
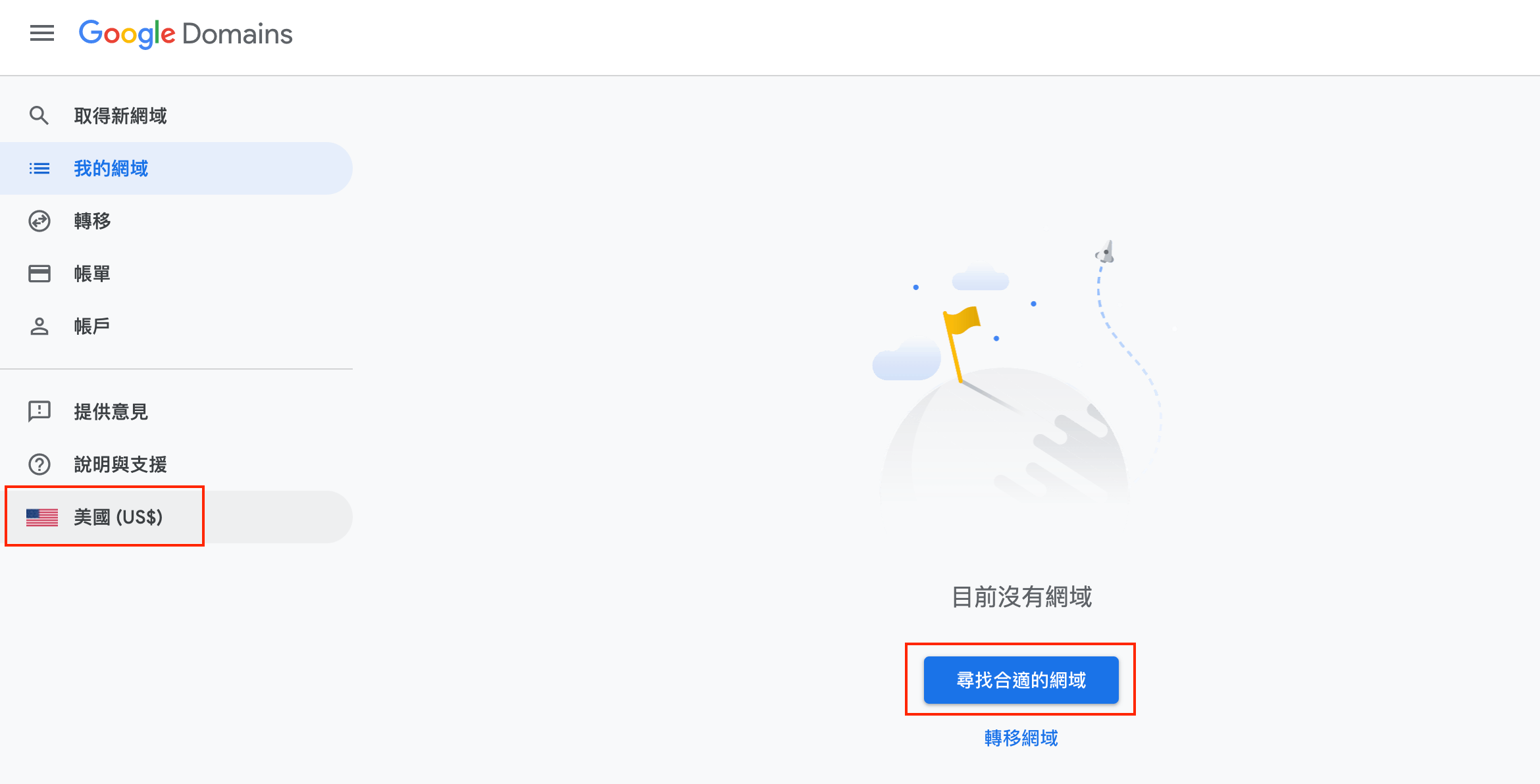 步驟二:輸入想要購買的網域名稱
步驟二:輸入想要購買的網域名稱
購買網域前最好先預先想好 3~5 個網域名稱,原因是因為如果是使用熱門單字,可能已經早就被人買走,若你想要的網域名稱可以購買,在搜尋結果就會呈現價格以及加入購物車的圖樣。
選擇Google Domain購買網域的好處之一就是,價格透明且固定,有些網域供應商會有第一年之後的價格異動,這點在購買前要仔細看清楚,像下圖顯示US$12,基本上就是固定,不會再改變了,然而Google Domain當然也不是最便宜的網域供應商,但觀察下來,算是相對便宜了 (光是Google提供的就夠有保障囉!)。
*這邊要特別注意,Google Domain目前尚無法購買.tw及中文的網域
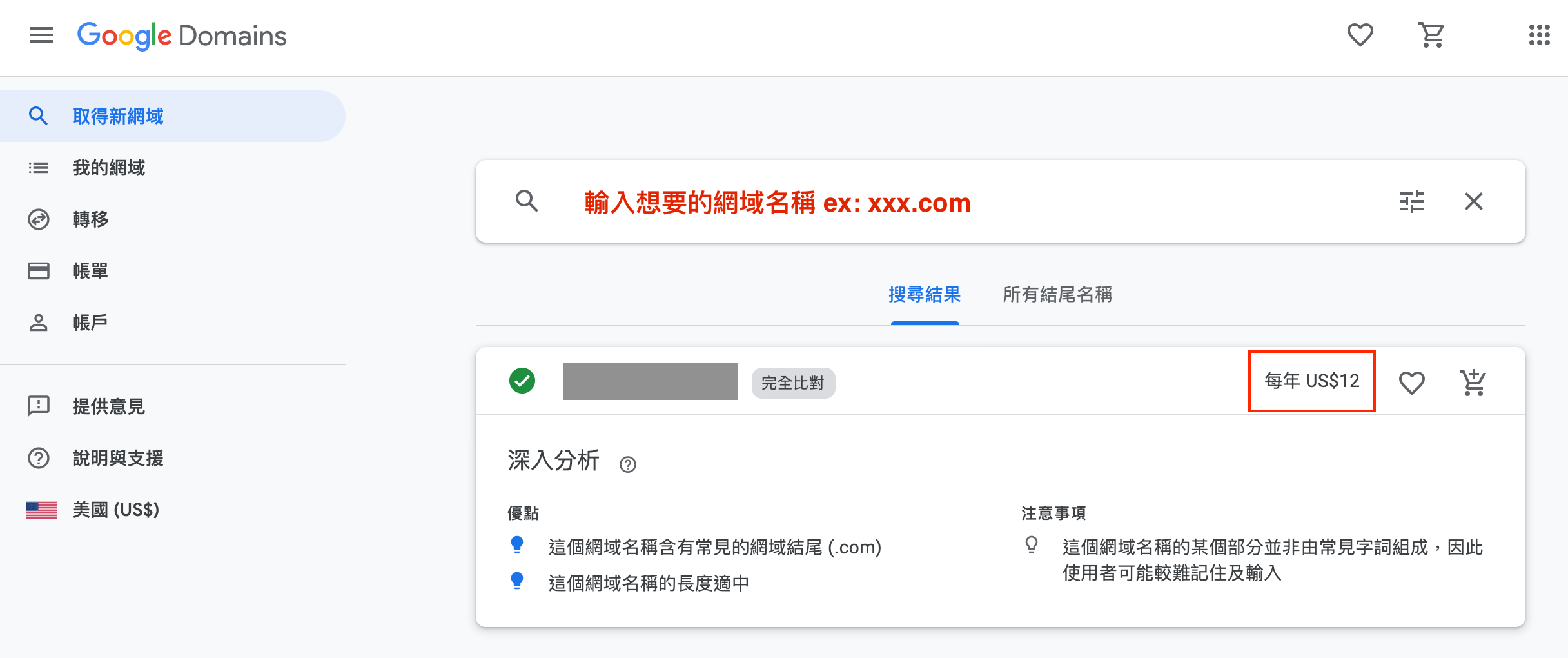 確認自己想要的網域是可以購買的之後,就按下加入購物車,並前往購物車結帳 (紅框處)。
確認自己想要的網域是可以購買的之後,就按下加入購物車,並前往購物車結帳 (紅框處)。
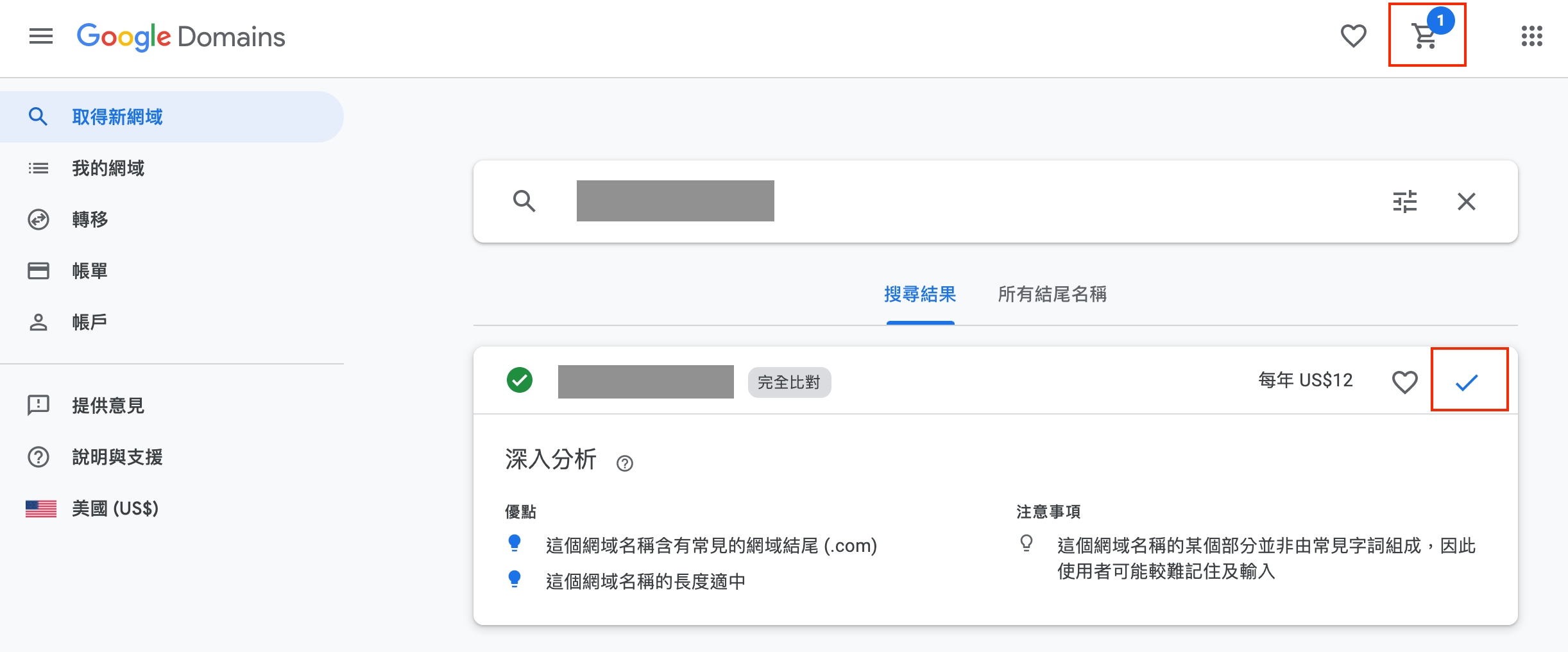 步驟三:填寫聯絡資訊及付款資料
步驟三:填寫聯絡資訊及付款資料
進到購物流程,聯絡資訊的部分就按照實際狀況填寫,沒什麼太大問題。
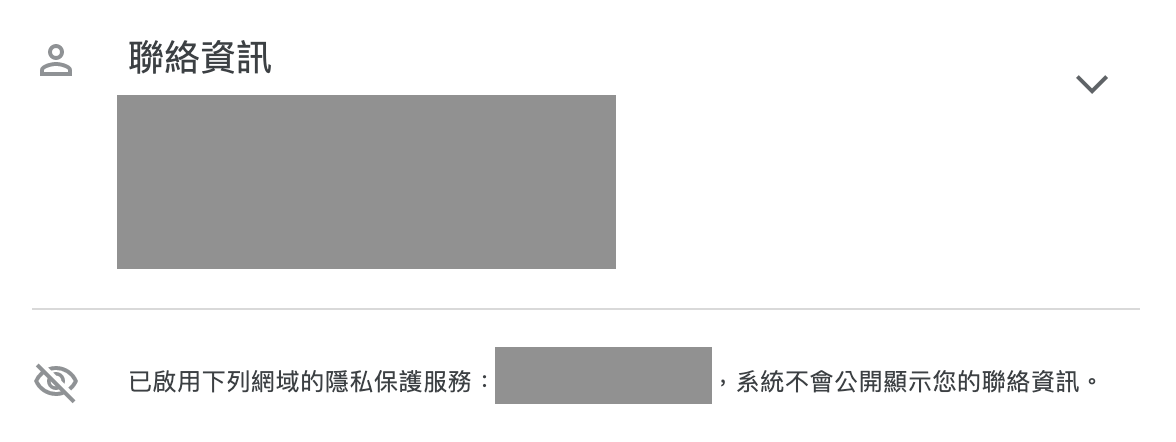 註冊約期可以按照實際狀況選擇,如果是長期要使用的,建議可以一次買久一點,以免忘記續約 (或者啟用自動續約)。
註冊約期可以按照實際狀況選擇,如果是長期要使用的,建議可以一次買久一點,以免忘記續約 (或者啟用自動續約)。
這邊可以看到「隱私保護服務」在Google Domain是完全免費的,以Godaddy來說的話,要升級不公開聯絡資訊的隱私保護,還要每年增加約$299台幣,差不多也接近10美金了,所以如果真的要比價,可以把這個價錢一併考慮進去。
使用Google Domain的另外一個好處,就是自訂電子郵件相對方便,其實現在很多企業都是使用Google Workspace (以前叫 G Suite)來運作公司內部的雲端辦公、團隊協作等,像是郵件、雲端硬碟。在這邊購買網域,之後設定也相對簡單方便,如果購買網域要一併啟用自訂電子郵件服務 (要另收費),可以在下方做打勾加購,但如果還沒規劃到,就先不用打勾,後續再購買也是可以的。
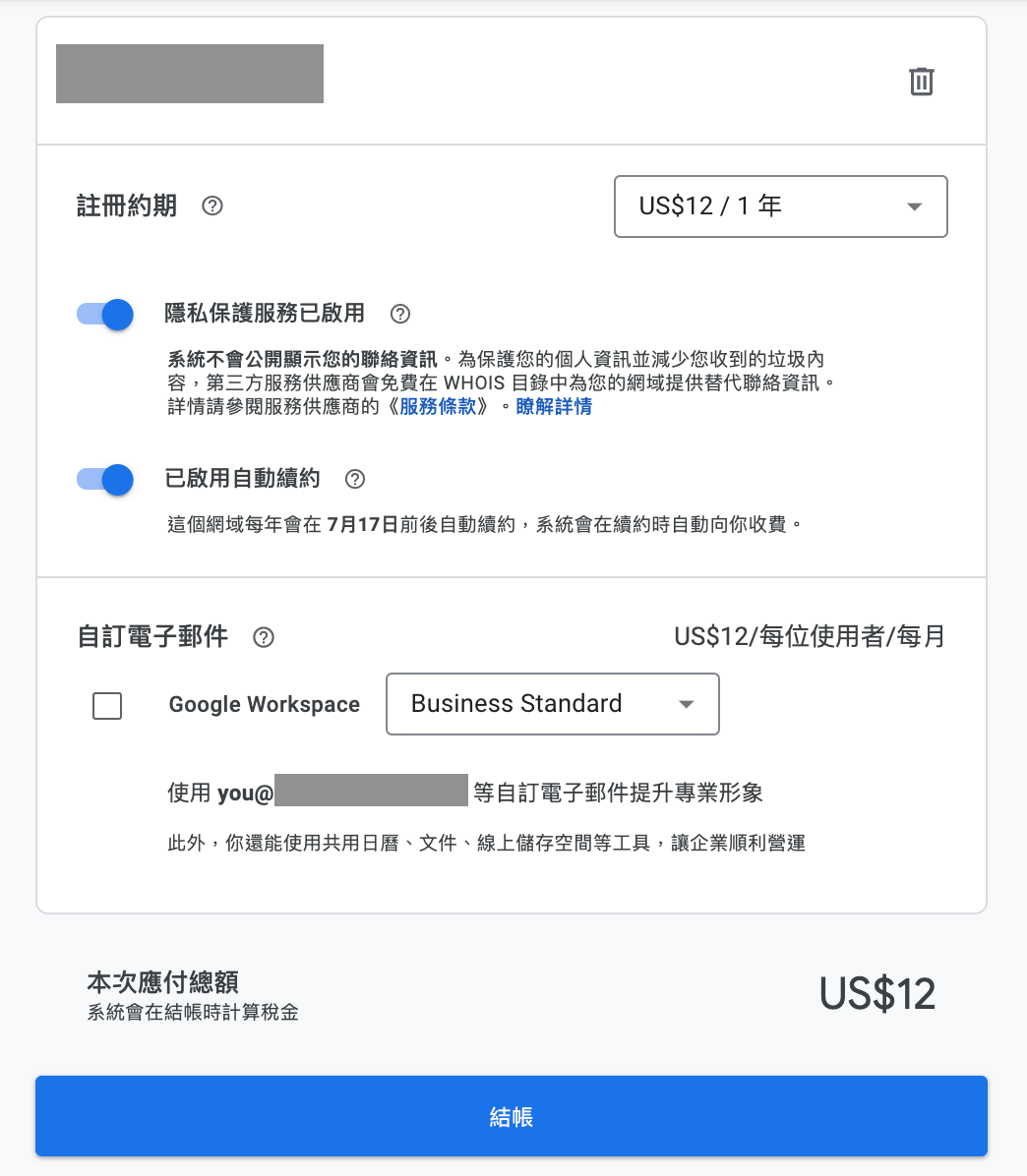 購買方式只能使用信用卡或者簽帳金融卡
購買方式只能使用信用卡或者簽帳金融卡
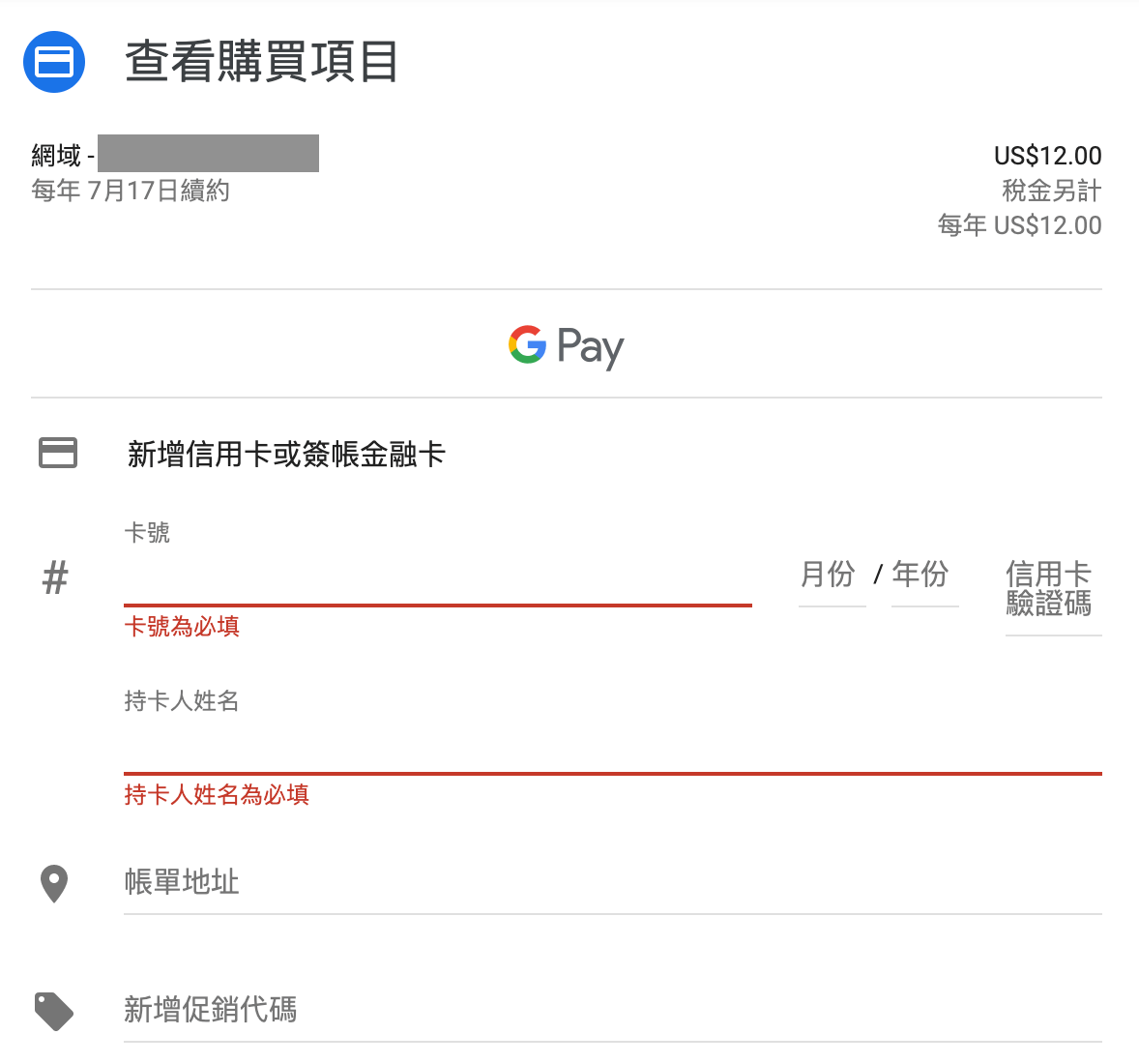 這邊會出現很多人會卡關的地方,就是「帳單地址」找不到台灣。沒錯沒有台灣可以選,因為Google Domain尚未開放給台灣地區的使用者付款,所以這邊必須選其他國家,建議選美國就好,郵遞區號隨便找一個地區的郵遞區號填寫,範例圖的「10001」是紐約的郵遞區號,基本上變更帳單地址的地區,並不會影響後續的網域使用。
這邊會出現很多人會卡關的地方,就是「帳單地址」找不到台灣。沒錯沒有台灣可以選,因為Google Domain尚未開放給台灣地區的使用者付款,所以這邊必須選其他國家,建議選美國就好,郵遞區號隨便找一個地區的郵遞區號填寫,範例圖的「10001」是紐約的郵遞區號,基本上變更帳單地址的地區,並不會影響後續的網域使用。
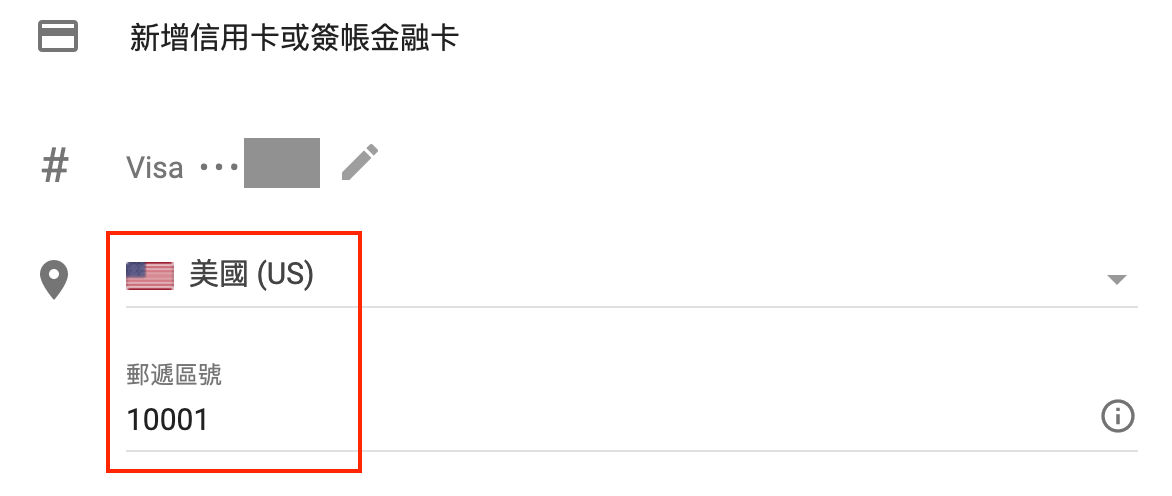 步驟三:購買完成以及DNS基礎設定
步驟三:購買完成以及DNS基礎設定
購買完成後回到網域總覽便會看到剛才購買的網域訊息,基本上這樣就算完成購買了,下一步就是連結到網站主機,便可以使用。
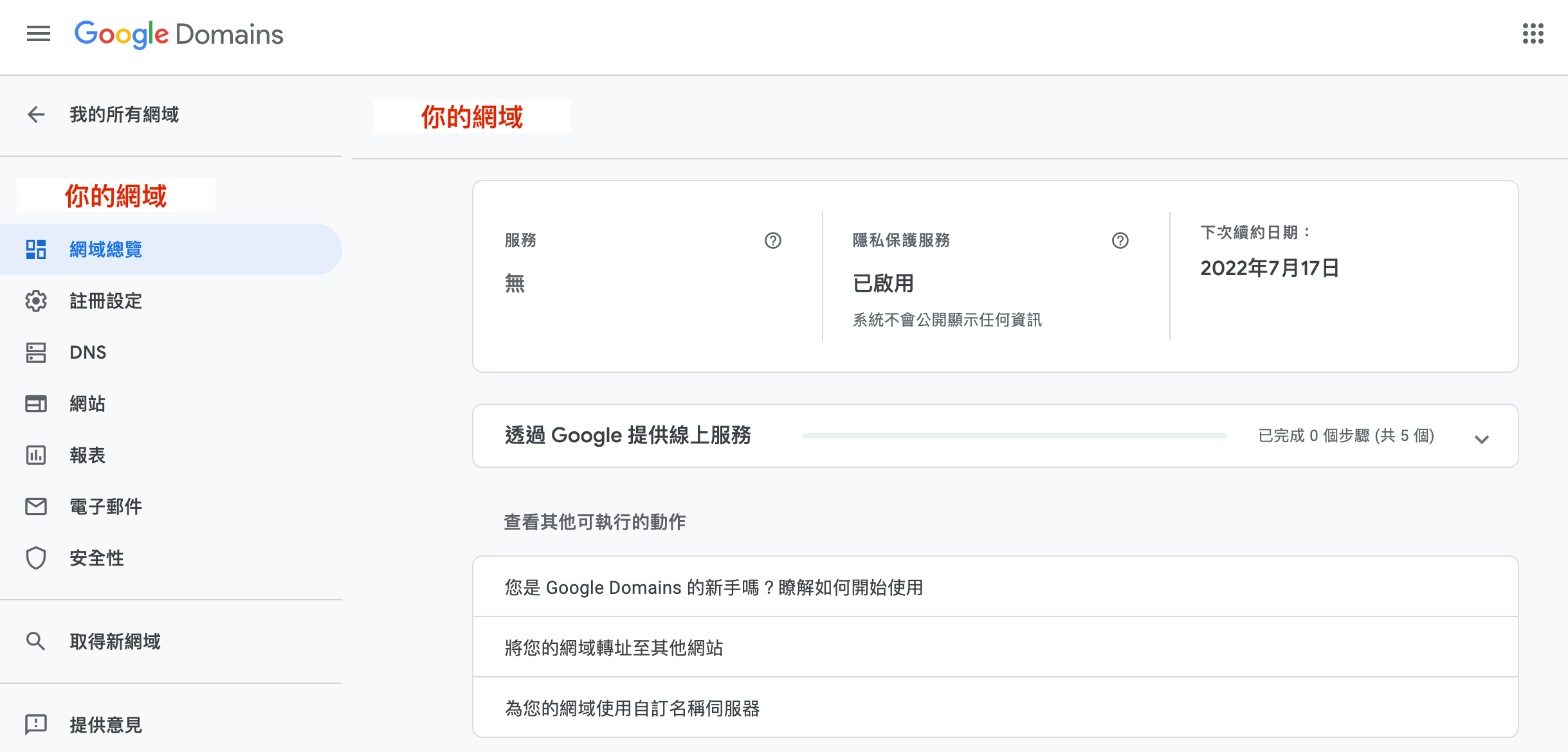 如果你的主機商提供的是一組IP,則前往DNS,在自訂記錄這邊,選擇「A」類型,資料欄位填寫IP,過段時間即可生效,若無法生效,請洽主機商詢問。
如果你的主機商提供的是一組IP,則前往DNS,在自訂記錄這邊,選擇「A」類型,資料欄位填寫IP,過段時間即可生效,若無法生效,請洽主機商詢問。
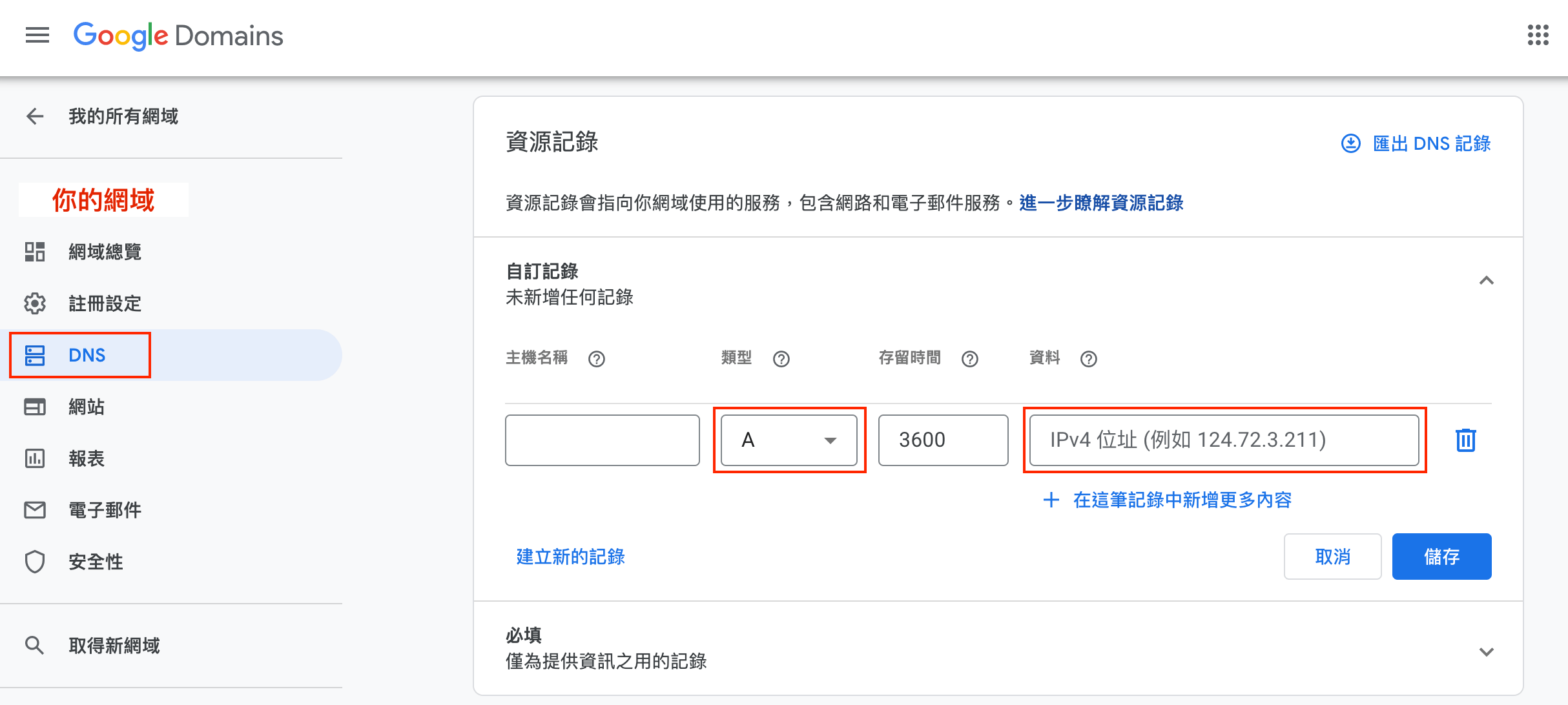 如果你的主機商提供的是一組名稱伺服器網址,以bluehost主機來說可能長這樣「ns1.bluehost.com、ns2.bluehost.com」(請別直接複製,要依照主機供應商提供的填寫),則前往DNS之後,要先切換到「自訂」,並在名稱伺服器欄位填上,按下儲存後,過段時間即可生效。
如果你的主機商提供的是一組名稱伺服器網址,以bluehost主機來說可能長這樣「ns1.bluehost.com、ns2.bluehost.com」(請別直接複製,要依照主機供應商提供的填寫),則前往DNS之後,要先切換到「自訂」,並在名稱伺服器欄位填上,按下儲存後,過段時間即可生效。
*這邊要注意,當你使用自訂伺服器,意味者要將設定DNS的相關功能,如A記錄、CNAME等,會移動到主機供應商端,比較優秀的主機供應商會有後台提供DNS設定,若沒有的話請洽主機供應商客服,因為一旦DNS轉出,就無法在Google Domain上設定DNS功能囉。
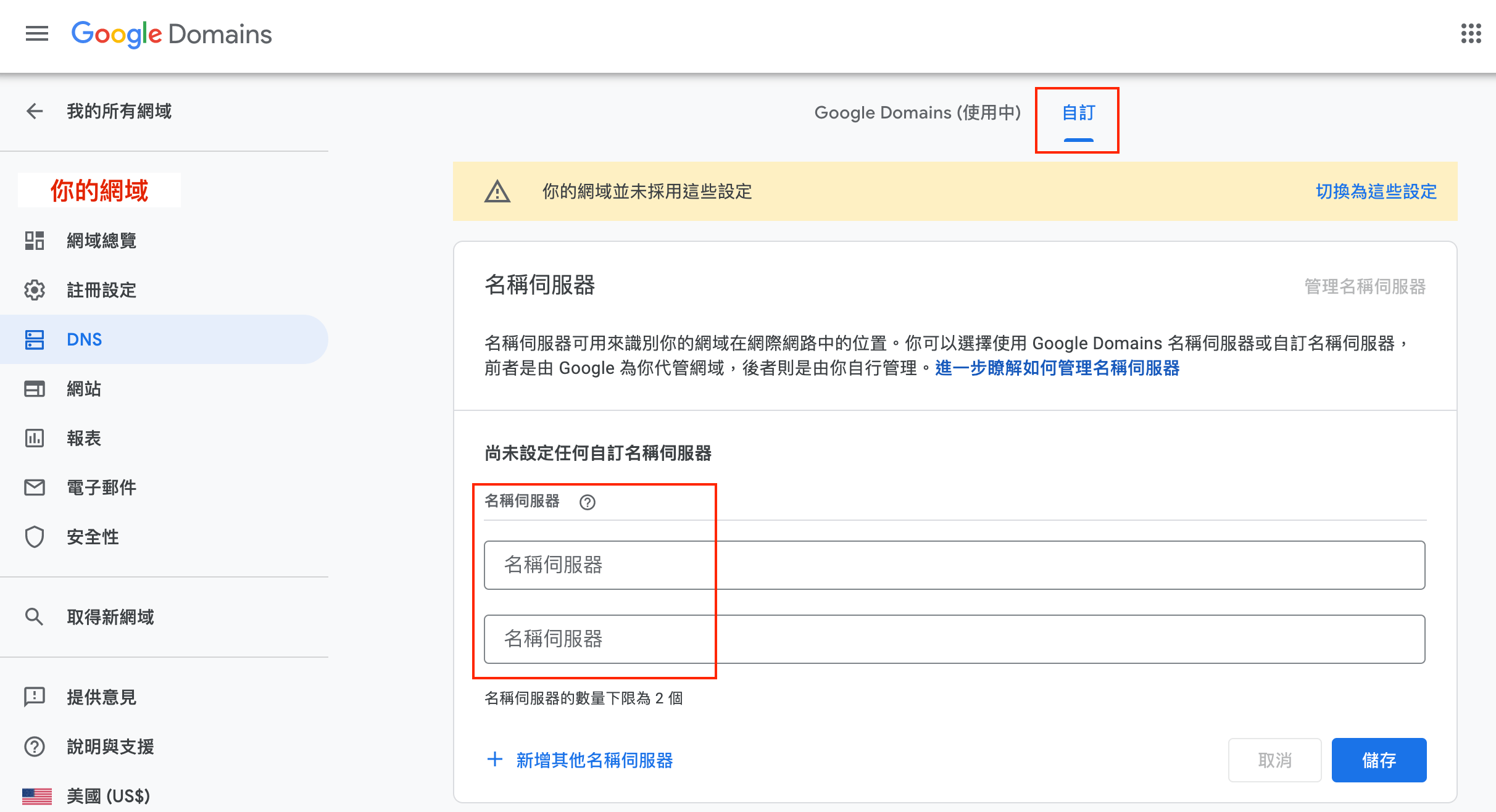 以上三步驟購買Google Domain網域,相當簡單,唯一會卡住的點就是所在國家及帳單位址記得做調整,在使用介面及相關加值服務上,Google Domain都滿值得推薦,參考看看囉!
以上三步驟購買Google Domain網域,相當簡單,唯一會卡住的點就是所在國家及帳單位址記得做調整,在使用介面及相關加值服務上,Google Domain都滿值得推薦,參考看看囉!

